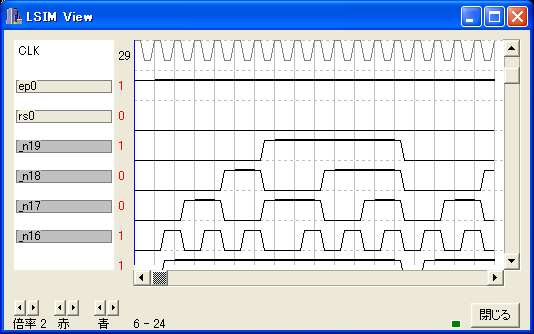目次
●使い方
◎LDC
◎LSIM
◎LSIM View
○操作
◇小窓
○ファイル出力
○色設定
○選択拡大
使い方
L言語で設計するための LTOOL の各プログラムの使い方の説明です。
LDC
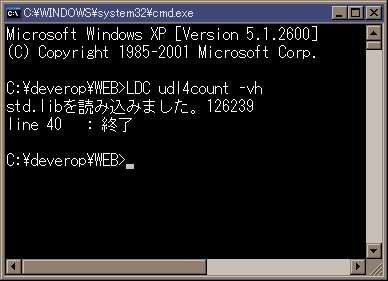
-
LDC は L言語 で書かれた論理譜に最適化と論理圧縮を行
って積和型の論理に展開するコンパイラです。
-
LDC
だけで実行したときは選択機能が羅列されます。
- LDC を実行するときは同梱された STD.LIB を同一の ディレクトリに置いて実行してください。
- STD.LIB はユーザで論理を追加してあっても構いませ ん。
- 論理譜のファイル名だけを指定して実行したときはフ ァイルの出力はなくエラーの有無だけを確認できます 。
- ファイル名の拡張子を省略したときは .L が付きます。
- オプションはファイル名の後に付けます。
-
LDC にファイルの出力をさせるのはチップ化するとき
と検証のファイルを得るときです。
チップ化する場合には使用する言語に応じて下の4種 類のオプションがあります。
【言語】 言語 オプション 論理ファイル テストベンチ ABEL -ab e□.abl e□.abv AHDL -ah e□.tdf VHDL -vh e□.vhd s□.vhd Verilog -vr e□.v s□.v LSIM -ls e□.sim t□.sim
□ は entity の順番で 0 から振られます。
論理譜に機能実行譜があるときはテストベンチも出力 されます。
- テストベンチのステップ数は無指定なら 30 ステップ です。 -sp 数 でステップ数を指定できます。
-
論理譜に機能実行譜があるときは同一ディレクトリに
LSIM .LBL がなければ出力します。
-lbl を付けると LSIM .LBL を更新します。
- STD.LIB にユーザの論理を追加することができます。 -lib は手続き譜を STD.LIB に追加した NEW.LIB を出力し ます。
-
論理が大きかったり、信号数が多いときは最適化や論
理圧縮に時間がかかります。
そのときは
-opt 0 -qm 0
のオプションを付けてください。
1番目が最適化を2番目が論理圧縮を無効にするオプシ ョンです。 これを指定すると最適化を最小限度に留めて、論理圧 縮はまったく行いません。
LDCのコンパイル出力は多少は大きくなりますが論理 的に違いはありませんので時間が気になる場合はこう してください。 - 強制終了させたい場合は Ctrl-C を押してください。
LSIM

LSIM は LDC に -ls を付けて出力されたファイルを処理
してステップ数に応じたシミュレーション値を
LSIM .OUT
に出力します。
LSIM はシミュレーションデータを作るだけのプログ
ラムで閲覧は LSIM View で行います。
- LSIM の実行プログラムは SIM.EXE です。
- ファイル名の拡張子は省略できません。
-
LSIM のオプションはひとつだけでファイル名の次にス
テップ数を指定できます。
指定しないときは 100 ステップになります。
500 ステップにしたいときは SIM s1.sim 500 とします。 -
深度解析が失敗したときは非記憶信号だけの論理に、
その出力が入力に返されて非同期記憶になっています
。
実効譜か機能実行譜を見直してください。
bitn a; a=a+1;
非記憶の信号で左の様に書くと深度解析が失敗します。
-
シミュレーションが正常に終了している場合は
simulation -> end まで表示して実行を終了しています。 - 強制終了させたい場合は Ctrl-C を押してください。
LSIM View
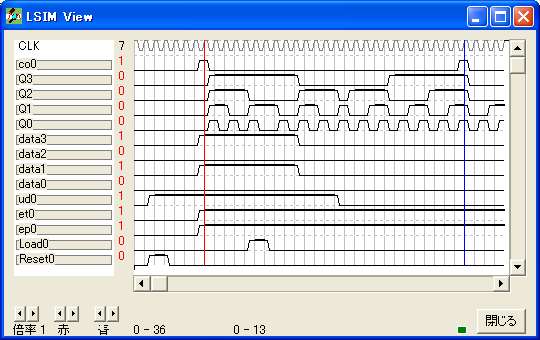
上記の画面は PDF と EPS でファイルに出力することができます。
LSIM View は LSIM .OUT を閲覧するプログラムです、 実行プログラムは VIEW.EXE です。
-
スクリーンショットを PDF や EPS のファイルに保存
できます。
信号名が重なるので画面の倍率 (上の LSIM View の画面の左下隅にあります) は2倍以上にしておいてください。
-
閲覧する信号は LSIM .LBL に書いてあります。
LSIM .LBL は LDC が出力しています。
もっと細かく色指定するには Reset0:RGB 0 0 0 128 128 128 255 255 255 などと表記します。co0 Q3 Q2 Q1 Q0 data3 data2 data1 data0 ud0 et0 ep0 Load0 Reset0
左が LDC が出力したままの LSIM .LBL です。
Q3,Q2,Q1,Q0 の様に連続した番号の信号はまとめて表 示することができます。 Q.3-0 と表記します。
色を指定するときは co0:red と表記します。
red は色指定ですが他に green, maron, olive, navy, purple, teal, gray, silver, lime, blue, fuchsia, aqua, white を指定できます。
詳細は下表を見てください。
【色指定書式】 枠 中 文字 R G B R G B R G B 信号名 :RGB 0〜255 0〜255 0〜255 0〜255 0〜255 0〜255 0〜255 0〜255 0〜255
co0:red Q.3-0 data.3-0 ud0 et0 ep0 Load0 Reset0:RGB 0 0 0 128 128 128 255 255 255
LSIM .LBL を左に書き直して View を実行したのが下の画面です。
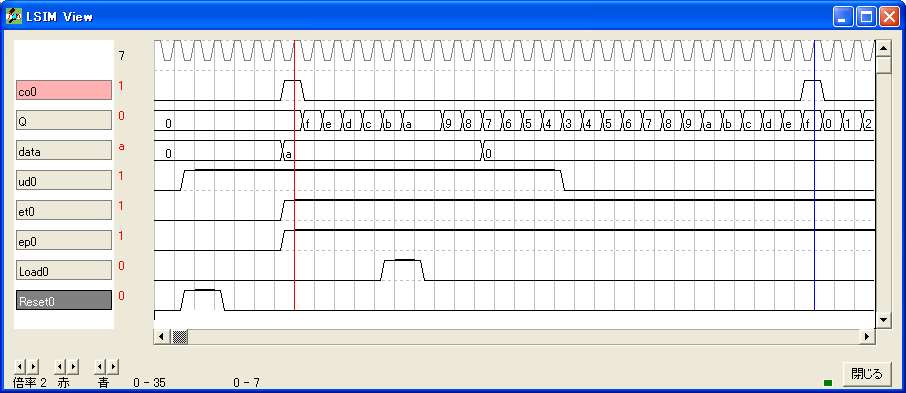
-
信号名に別名を割り当てることができます。
出力[Q.3-0]:blue と表記します。 前に別名を置いて [ ] に信号名を入れて続けます。 例の様に色の指定もできます。
桁あふれ[co0]:red 出力[Q.3-0]:blue DATA[data.3-0] UD[ud0] ET[et0] EP[ep0] 再設定[Load0] 初期化[Reset0]:RGB 0 0 0 128 128 128 255 255 255
LSIM .LBL を左に書き直して View を実行したのが下の画面です。
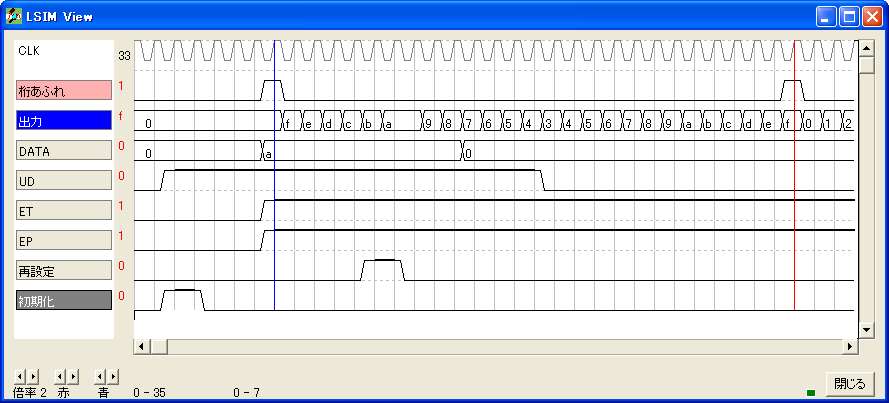
上の画面のPDFです。
操作
-
LSIM View は同一ディレクトリにある LSIM.OUT を読
み込んで起動するのでファイル名を指定したり、起動
後に閲覧ファイルを選択したりすることはありません
。
-
LSIM View が起動すると上の画面のように直ちに閲覧
できる状態になっています。
-
縦と横のスクロールバーを使って目的のステップ位置
に移動して値を確認してください。
-
画面の左下で画面の倍率が1から5までの5段階で変え
られます。
2桁以上の信号の波形画面での値の表示は2倍からです。
-
カーソルは赤と青の二本が使えます。
信号画面と波形画面との間にカーソルの位置する信号 の値が表示されます。
小窓
 LSIM View の波形画面を右クリックしたときに現れる小窓です。
LSIM View の波形画面を右クリックしたときに現れる小窓です。
|

間隔変更 は信号画面と波形画面との間を5段階で広げます。 |
 カーソル値
は信号画面と波形画面との間に表示する値を決めます。
カーソル値
は信号画面と波形画面との間に表示する値を決めます。赤をクリックしたときはそのときの赤のカーソル値を表示します。 青をクリックしたときはそのときの青のカーソル値を表示します。 |
差
をクリックしたときは、それ以降のカーソル操作で
赤 - 青 の値を表示します。 位置 をクリックしたときは、それ以降の赤または青のカー ソル操作が行われた位置を表示します。 |
画面移動 はカーソル位置を波形画面の左端に位置して画面を移 動します。 赤 カーソルに赤を選んで移動します。 青 カーソルに青を選んで移動します。 |

カーソル移動 は画面の外にあるカーソルを画面に呼び戻します。 赤 をクリックすると赤カーソルを画面に呼び戻します。 青 をクリックすると青カーソルを画面に呼び戻します。 両方 をクリックすると両方のカーソルを画面に呼び戻します。 |

進数 カーソルの左右の移動をクリックしたときの移動数を決めます。 |
||||||

集合信号値 波形画面に信号値を表示するか、しないかと、2桁以 上の信号値を表示するときの基数を決めます。 |
基数 集合信号値の基数を決めます。 10進数 基数を10にします。 16進数 基数を16にします。 |
ページ移動棒 波形画面が2頁以上あるときに横スクロールバーが波 形画面の上に表示されます。 これの表示、非表示を決めます。 表示 ページ移動棒を表示します。 非表示 ページ移動棒を表示しません。 |
設定保存 LSIM View の色設定以外の設定値を保存するかどうか を決めます。 保存された設定値は LSIM View が次に起動するとき の初期値になります。 する 現在のLSIM View の設定値を保存します。 しない 設定値は保存しません。 |
ファイル出力

LSIM View は画面をファイルに保存することができま
す。
ファイル形式は PDF と EPS です。
どちらのファイル形式が選択されているかは小窓の最
下段に表示されています。
PDF出力
あるいは
EPS出力
をクリックするとファイルを保存するダイアログが開
くのでファイル名を指定して保存します。
ファイル形式を変更するには
出力設定
から
出力形式
をポイントして
PDF
と
EPS
のどちらかの望む形式をクリックしてください。

ファイル形式にEPSを選択した場合は画面を回転させ
て保存することができます。
保存画面の回転位置を変更するには
出力設定
から
画面出力
をポイントして
画面と同じ
か
90度左回転
か
270度左回転
から望むものをクリックしてください。
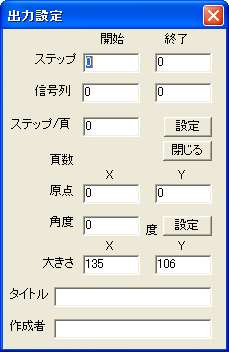
パソコンの画面より大きい範囲を出力したいとき、あ
るいは 2 頁以上の出力を行いときは
出力設定
から
範囲設定
をクリックすると左のダイアログが開きますので、必
要な項目を記入後に設定ボタンを押してください。
なお、
原点
・
角度
・
大きさ
は出力形式にEPSを選択したときにだけ記入できる項
目です。
タイトル
は Adobe Reader でも GSview でもファイル情報に表
示されますが 英文字 でないと正しく表示されません
。
作成者
は Adobe Reader ではファイル情報に表示されます、
これも 英文字 で記入してください。
色設定
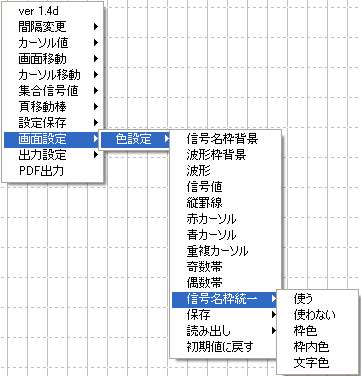
-
LSIM View の画面はユーザが自由に設定できるように
なっています。
それはPDFとEPSで保存するファイルにも適用されます。
画面設定
から
色設定
をポイントして色変更したい項目を選んでクリックす
ると「色の設定」のダイアログが開きますので望む色
を選んで設定してください。
- 信号枠の個々の信号名の色設定は LSIM .LBL で行っ ていますが、信号名に一律に同じ色設定を LSIM .LBL とは別に行うのが 信号名枠統一 です。 使う をクリックして適用され 使わない をクリックして外されます。 枠色, 枠内色, 文字色 は一律にする色の指定です。
-
色設定は
保存
で8個まで登録することができます。
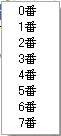 読み出し
で8個の内のひとつを現在画面に適用します。
読み出し
で8個の内のひとつを現在画面に適用します。
LSIM View の起動時には 0番 を登録しているときは 0番 の設定を読み出して画面 に適用します。 0番 の登録がないときは 初期値 を適用します、信 号名の色は LSIM .LBL から適用します。 - 色設定を初期値に戻すには 初期値に戻す をクリックしてください。 信号名の色は LSIM .LBL から適用します。
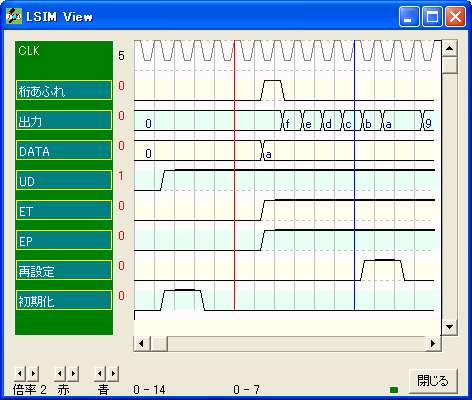
左は色設定を変更して 信号名枠統一 を適用した例です。
選択拡大
矢印カーソルで画面の一部を選択して拡大した画面で 表示させることができます。
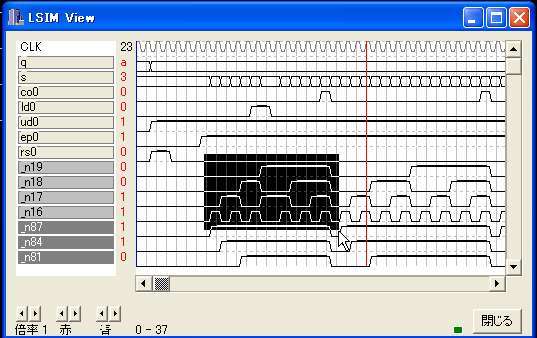
↓